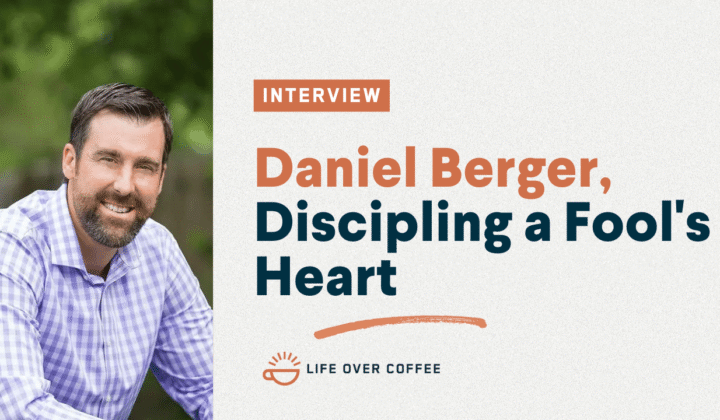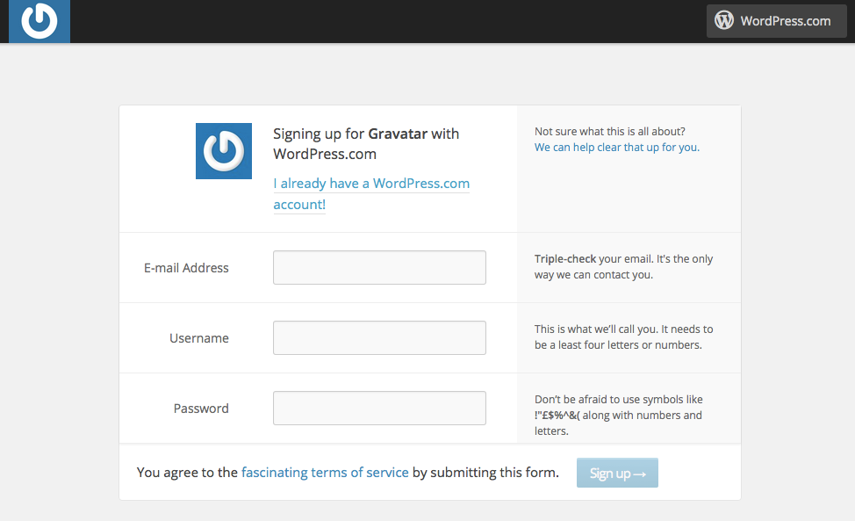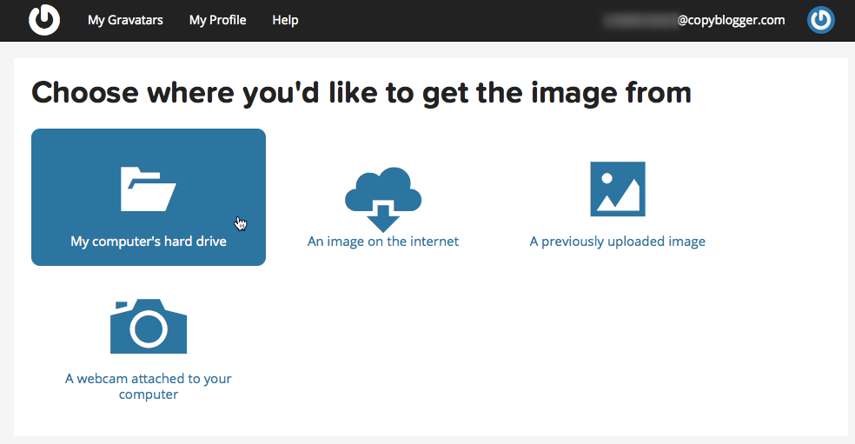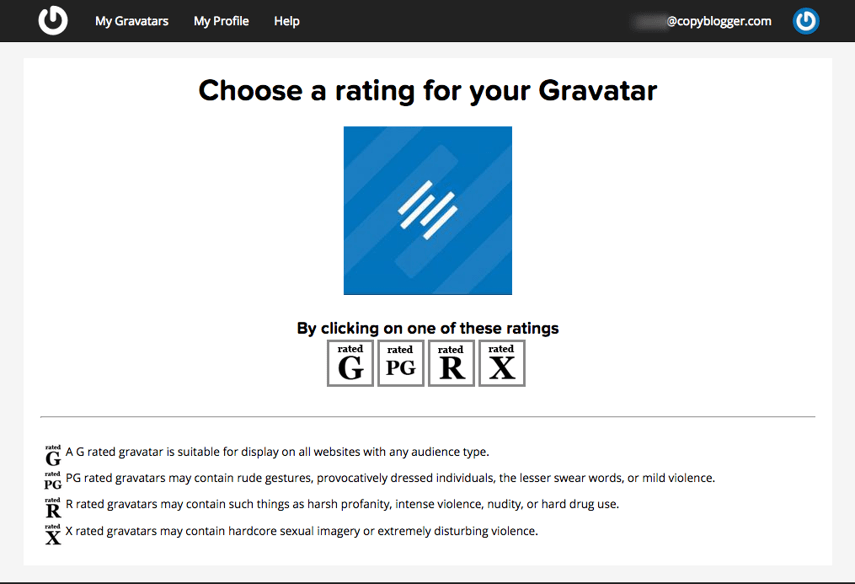How to Add an Image to Your Profile
To display an image beside a user’s profile, a Gravatar account is required to be associated with the profile email address.
A Gravatar (or Globally Recognized Avatar) is an image that is associated with a user’s profile email address. The image appears beside your name when you perform actions such as comment on a post, page or forum or publish content to the site.
To manage your profile image or add a new one, go to the Gravatar website – https://en.gravatar.com/
Sign Into Your Existing Gravatar Account
If you have set up a Gravatar profile before, use your username/email address and password to sign in.
Create A New Gravatar Account
If you haven’t set up a Gravatar account yet, you will need to create a new one.
Add the details in the form provided.
Once successfully submitted, you will be sent an email containing a link to confirm your email address to set up the new account.
Select An Image For Your Gravatar Account
Below your Gravatar profiles, a link will display to prompt you to upload an image so it can be associated with your email address.
If you already have a Gravatar account, and have uploaded images previously, these will display below the Gravatar profile. Select an image to associate it with your profile.
Upload A New Image
Select the location for the image that you want to upload, or alternatively use your webcam to take a new photo.
Crop The Image
Once the image is uploaded, you will be prompted to crop the image.
Adjust the image size by moving the dashed line in/out or up/down. Two preview panels will display what your gravatar will look like in different sizes.
Click Crop And Finish when you are done cropping the image.
Choose A Rating For Your Gravatar
Gravatar allows you to self-rate your image so you can indicate if an image is appropriate for a certain audience.
Select the rating that is most relevant to your image.
By default, only ‘G’ rated images are displayed on this site.
Your image is now displayed beside your email address.
You can upload more images by clicking add a new image. You can also add additional email addresses to your Gravatar account and manage your existing email address(s).
To See The New Profile Image
To view the new profile image, go back to the site and click MEMBERS from the navigation menu. From the pull-down menu click Your Profile. On your profile page click Forum Profile.
Refresh the Forum Profile page to see the image you selected as your Gravatar.